皆さん、こんにちは。
今回は、「Google Analytics」について書きます。
「Google Analytics」は、Googleが提供している無料のアクセス解析ツールです。
「Google Analytics 4」(以下、GA4と書いてます)は、2020年10月に登場した従来の「GoogleAnalytics」の更新版となります。
サイトを立ち上げると自分のサイトにどのくらいのアクセスがあるのか気になるものです。
「Google Analytics」を使えば、サイトの訪問者に関する様々な情報の確認が可能です。
「Google Analytics」は、サイトへの訪問者数、ページビュー(PV:何回閲覧されたか)などの情報に加え、ブログの人気記事や読者の属性(性別、エリアなど)も確認することができます。日々、自動的にアクセスデータが蓄積されていくので、蓄積されたデータを分析しサイトの改善に役立ちます。
このツールは、サイト運営者には、必須といえるでしょう。
では、登録方法をみていきましょう。
事前確認
GA4を使用するには、Googleアカウントが必要です。
まだアカウントを持っていない場合は、まずはGoogleアカウントを作成してください。
GA4の構成
GA4の主要構成要素は「アカウント」と「プロパティ」です。
「アカウント」を1つ作成すれば、サブドメインなど複数のサイトを登録可能となっています。
まずはアカウントを1つ作成しておきます。
もう1つの構成要素である「プロパティ」は、ドメイン単位に作成します。
基本は1つのサイトに1つのプロパティを作成することをお薦めします。
特に初心者は、サイト単位でプロパティを作成することでアクセス解析がしやすくなります。
GA4プロパティを設定する
ここからは、GA4のプロパティ設定についてみていきます。
Googleアナリティクスにログインする
Googleアナリティクスにアクセスし、「アナリティクスにログイン」をクリックします。
初めて利用する場合は、「無料で利用する」をクリックし、「アカウント名」を入力し、「次へ」をクリックし、プロパティの作成へ進みます。
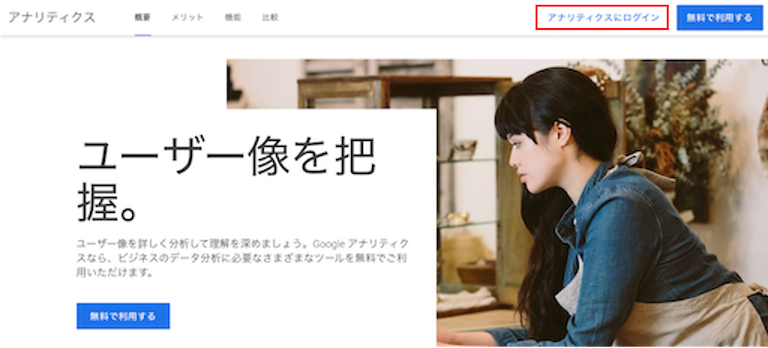
既にアカウントを作成してログインしている場合は、画面左下の「管理」から、「プロパティの作成」を選択します。
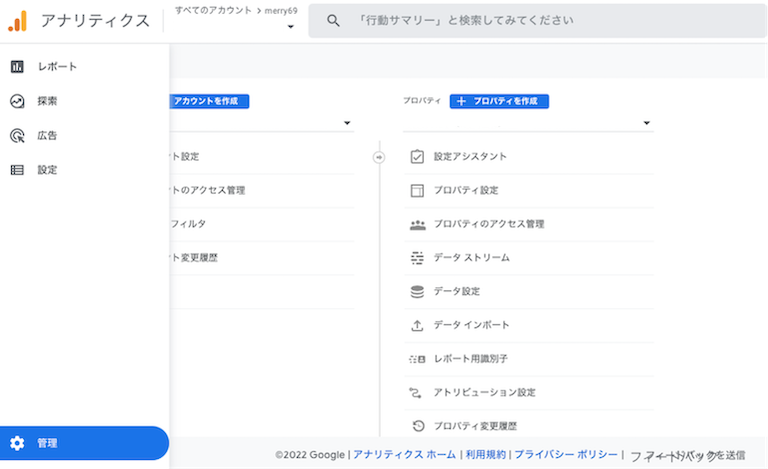
プロパティの作成
- プロパティの設定
ここでは、以下の項目を入力します。
- プロパティ名: 自分が識別できるような名前を入力します。
- タイムゾーン: プルダウンメニューから選びます。日本国内なら日本を選択します。
- 通貨: プルダウンメニューから選びます。日本国内なら日本円(JPY ¥)を選択します。
- 詳細オプションを表示: ユニバーサルアナリティクス(GA4より前のアナリティクス)を作成する場合は、このリンクをクリックします。
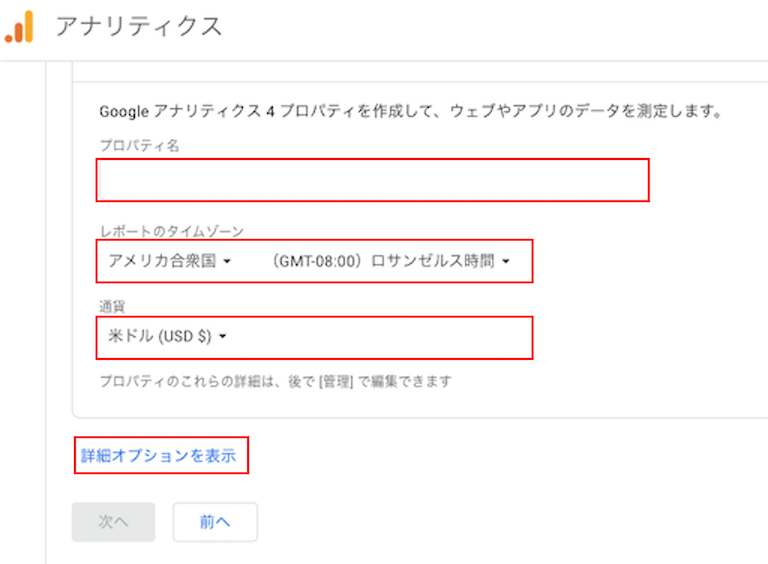
上記の入力が完了したら、「次へ」をクリックします。
2. ビジネス情報
ここでは、以下の項目を入力します。
- ビジネスの規模: 該当する項目を選びます。
- 利用目的: 該当する項目をチェックします。
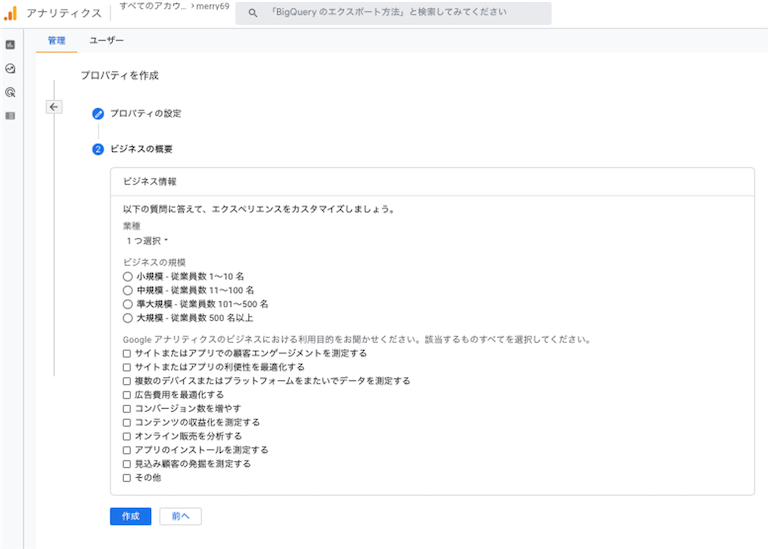
入力が完了したら、「作成」をクリックします。
3. データストリームの作成
データストリームを作成するプラットフォームを「ウェブ」「Androidアプリ」「iOSアプリ」から選択します。
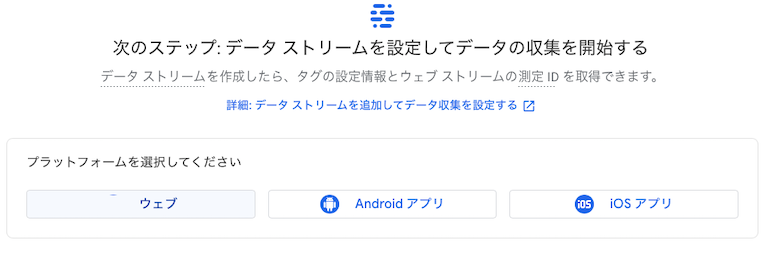
今回は、ブログサイトのアクセス解析なのでウェブを選択します。
「https//」、「ウェブサイトのURL」、「ストリーム名」を入力し、「ストリームを作成」をクリックします。「ストリーム名」はブログタイトルでよいでしょう。
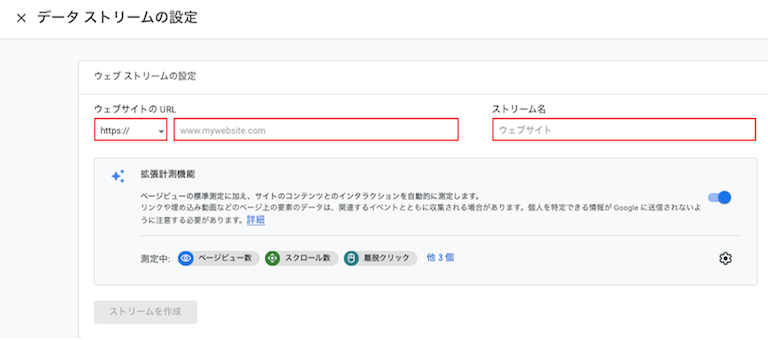
これで、ストリームが作成されました。
4. ウェブストリームの詳細
ウェブストリーム詳細画面が表示されたら、「新しいページ上のタグを追加する」の下に表示されている「グローバルサイトタグ」をクリックします。
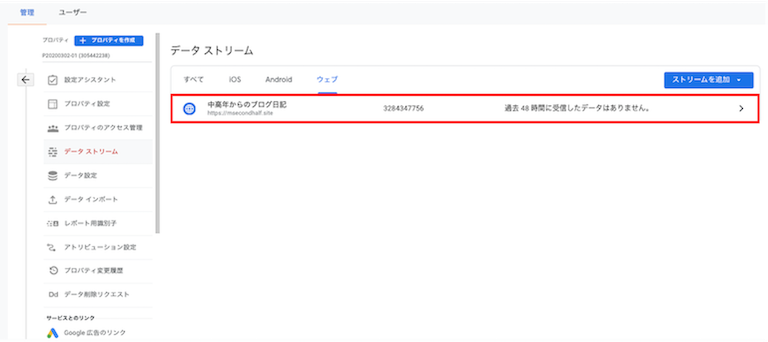
表示されるグローバルサイトタグのコードをコピーします。
下図の赤い枠内のコードをクリップボードにコピーしてください。
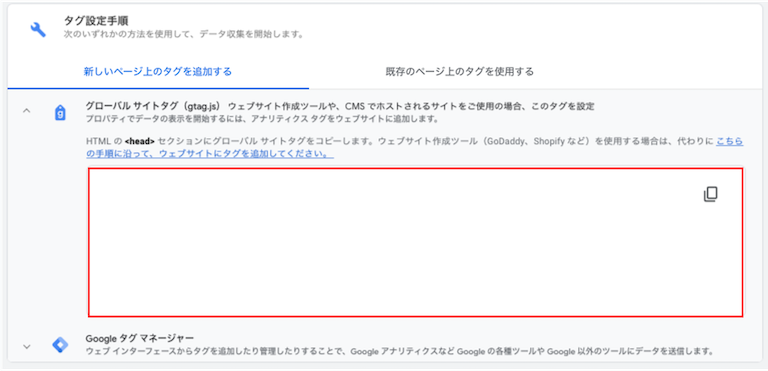
サイトに貼り付ける
ここでは、wordpressの「Cocoon」テーマを例に説明します。
- 「Cocoon設定」- 「アクセス解析・認証」タブをクリックします。

- 「その他のアクセス解析・認証コード設定」- 「ヘッド用コード」に先ほどコピーしたコードをもれなく貼り付けます。下図の赤い枠の部分になります。
コードが一致していないと解析ができないのでしっかり確認してください。
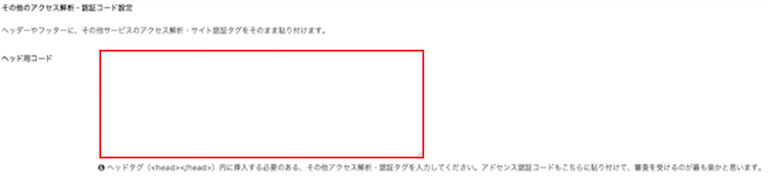
- 「変更をまとめて保存」をクリックします。
動作確認
Googleアナリティクスにログインし、「レポート」-「リアルタイム」をクリックします。
「リアルタイムの概要」を確認し、「過去30分間のユーザー」の下に1以上の数字が表示されていれば、設定できています。
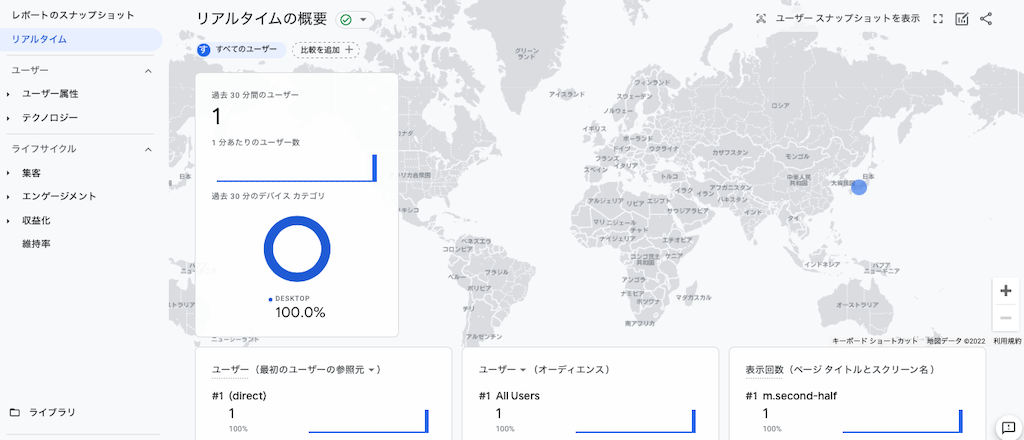
終わりに
GA4では、設定方法が以前と大きく変更になっています。また、今回設定した以外に多くの設定項目があります。今回の設定はあくまで基本ですので、慣れてきたら他の設定項目も確認し、アクセス解析の精度を向上させましょう。
機会があれば、また書きたいと思います。お疲れまでした。
今回は以上です。



